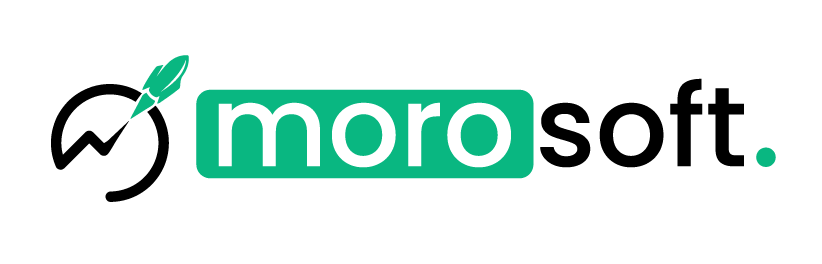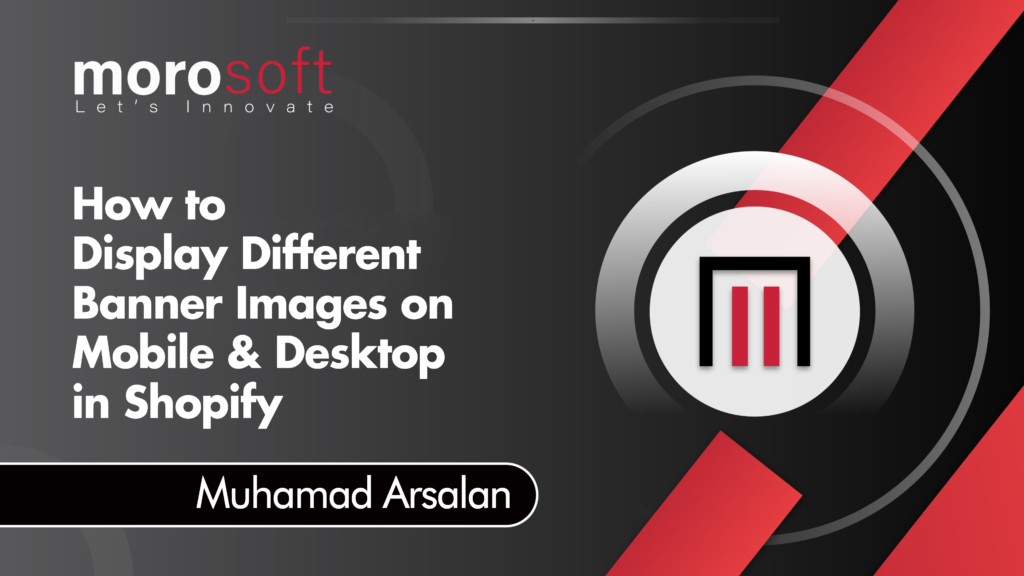As e-commerce continues to evolve, ensuring that your Shopify store looks great on all devices is crucial for delivering a seamless shopping experience. At Morosoft Technologies, we understand the importance of optimizing your storefront for both desktop and mobile users. One of the most effective ways to do this is by displaying different banner images tailored specifically for each device. In this guide, we’ll show you how to achieve this customization for free using simple CSS code, ensuring your store remains visually appealing across all platforms.
Why Different Banners Matter
Having different banners for desktop and mobile versions of your Shopify store is more than just a design choice it’s about enhancing user experience. Desktop users typically interact with larger screens, allowing for more detailed and expansive banner images. On the other hand, mobile users benefit from more concise and focused visuals. By tailoring your banners to each platform, you ensure that your customers get the best experience possible, no matter how they access your store.
Step 1: Understanding the Challenge
When using Shopify’s standard theme settings, you might notice that the same banner image is displayed on both desktop and mobile devices. This one-size-fits-all approach can lead to suboptimal display on mobile screens, where large desktop banners might look cramped or lose impact. The solution? Use custom CSS to specify which banner image appears on which device.
Step 2: Preparing Your Banner Images
Before diving into the technical steps, ensure you have two distinct banner images ready, one optimized for desktop and one for mobile. Consider the dimensions and content that will best suit each platform. For instance, the desktop banner might be more panoramic, while the mobile banner could be more vertical and focused.
Step 3: Adding Custom CSS to Your Shopify Theme
Now, let’s get into the code. Don’t worry if you’re not a coding expert; the steps are straightforward, and we’re here to guide you.
Displaying the Desktop Banner Only
To ensure your desktop banner appears only on larger screens (i.e., desktops), add the following CSS code to your section’s CSS file:
@media screen and (max-width: 750px) {
.banner, .slideshow-component {
display: none;
}
}This code hides the desktop banner on screens smaller than 750px, which typically includes most mobile devices.
Displaying the Mobile Banner Only
Next, to ensure your mobile banner appears only on smaller screens, use this CSS code:
@media screen and (min-width: 750px) {
.banner, .slideshow-component {
display: none;
}
}This code hides the mobile banner on screens larger than 750px, ensuring it’s visible only on mobile devices.
Step 5: Preview and Test Your Store
Once you’ve added the code, preview your Shopify store on both desktop and mobile devices to ensure the correct banner is displayed on each. You can do this by resizing your browser window or using a mobile device to access your store.
Conclusion
By following these simple steps, you can effectively display different banners on mobile and desktop versions of your Shopify store, enhancing the overall user experience. At Morosoft Technologies, we’re committed to helping you make the most of your e-commerce platform. This customization not only improves the aesthetics of your store but also ensures that your customers enjoy a tailored shopping experience, regardless of the device they’re using.
If you found this guide helpful, be sure to check out our other tutorials and resources designed to help you maximize your Shopify store’s potential. For more expert advice and free tools, stay connected with Morosoft Technologies!